- Download Games For Macbook Pro
- Games For Macbook Pro 2017 Download
- Macbook Pro 2017
- Games For Macbook Pro 2020
- Card Games For Macbook Pro
MacBook Pro tips, tricks and best hidden features 2017: Get the most from your shiny and expensive new MacBook Pro with our comprehensive selection of tips, diving into hidden features of MacOS Sierra, Apple's fresh new Touchbar and more.
Apple macbook pro (2017) verdict With massive amounts of power, a gorgeous display and one of the best keyboard/touchpad combinations in the business, the MacBook Pro is an absolute joy to use. Even more so than last year, thanks to that new CPU (which doesn't cost any more cash). 2017 Apple MacBook Pro Laptops for Christmas. This Christmas, be your own Santa and get yourself the Christmas gift you truly deserve. The holiday season is calling you to take the plunge and get your hands on the laptop you've been eyeing. EBay has a huge selection of 2017 Apple MacBook Pro laptops that you can buy without busting your budget.
Splashed out on Apple's newest MacBook Pro for 2017? In that case you already know what a wonder machine it is (as we also pointed out in our original Macbook Pro review and our three-month long term review). What you might not know, and what those of you thinking about buying one will want to know, is that there are loads of hidden gems in there that makes this the best MacBook Pro yet.
Running Mac OS El Capitan, or Mac OS Sierra, you will have access to Apple's latest software delights. On top of that, you'll have the marvellous new Touch Bar if you splashed out for more than the entry-level MacBook. For those who opted for the higher end MacBook Pro, the Touch Bar offers lots of tweaking options to make the machine even easier to use and more customised to your style of button bashing.
These tips and tricks will help you get the best out of the the MacBook Pro 2017 laptop.
Read next: Everything you need to know about the Macbook Pro Touch Bar
MacBook Pro 2017 tips and tricks: Get better battery life from the Pro
If you find your MacBook dying while you're still halfway through that video edit or gaming session, there are plenty of steps you can take to identify the main culprits and extend your battery life. MacOS Sierra has more built-in tools than before, to work out which apps are draining your battery. Plus there are various energy saving options that you can enable, to get an extra hour or so of life per charge.
Check out our in-depth MacBook Pro battery saver guide for all you need to know.
MacBook Pro 2017 tips and tricks: Talk to your MacBook Pro
Thanks to Siri integration, talking to you MacBook Pro can make interactions easier. Siri is limited in what she can do, admittedly, but the software is always learning and offers quick access to the likes of turning on and off Wi-Fi. She can even check the weather or even find files directly without clicking through folders the usual way.
MacBook Pro 2017 tips and tricks: Customise your MacBook Pro Touch Bar
Since the Touch Bar is a glorified screen, you can change what is displayed there to suit your needs. Reorder the layout, change the size and even individually pick out buttons – all can be done in the customisation options. Adjustments can be made within apps such as Photoshop so you can make your preferred buttons for that application more accessible.
To make your Touch Bar more you, go to the Apple logo in the screen's top left, select System Preferences and then Keyboard.
Read next: Macbook Pro Touch Bar tips and tricks: How to customise the Macbook's Touch Bar
MacBook Pro 2017 tips and tricks: Sign PDFs on your MacBook Pro
Who owns a printer these days, right? Or at least, who keeps paper and ink in that printer? So when a ye olde document arrives you need to 'sign and print' you are stuck. Not with a MacBook Pro.
You can simply drag the document into Mail, right click and select the markup option to sign. This is the fun part, you can either hold up a signed piece of paper to the webcam to find it or just draw it on the trackpad. Perfect.
You can also scribble your signature onto a PDF in Preview with the latest version of MacOS. Just open the document in question, tap the Toolbox icon in the top right corner of the screen and poke the Sign icon (which looks like a dinky signature).
MacBook Pro 2017 tips and tricks: How to rename loads of files at once
If you copy loads of photos (or some other kind of files) to your MacBook Pro and they've all got stupid names – usually a long string of seemingly random characters – don't go through them renaming them all individually. Using this quick tip, you can rename a group of files or photos in one simple burst.
What you need to do is highlight all of the files, either by dragging a box over all of them or hitting Command-A. When they're all highlighted, right-click or Ctrl-click on one of the files and hit ‘Rename (number of files) items'. This allows you to set a standard name and indexing method for the group.
MacBook Pro 2017 tips and tricks: How to use Split Screen with apps
A multitasking master of machinery like yourself should never be reduced to dragging and dropping windows for ease of use. Apple knows this and has introduced Split Screen in its Mac OS update, which is really easy to use and super helpful.
Simply left click and hold on the green expand icon at the top left of any window and it will appear over a shaded split, allowing you to pop it on the left or right. Click a second window and the two will snap side by side for easy multi-screen viewing. To cancel just click the green icon again and you are back to how you started.
MacBook Pro 2017 tips and tricks: Use Siri faster with the MacBook Pro Touch Bar
Tapping on the siri button, waiting to give a command and then waiting for the AI to process is one way to voice search, sure. A better way is to use the Touch Bar. Instead, press and hold the Siri button and speak your question or command while still holding it. Once done, lift your finger off and your helpful AI assistant will immediately process and carry out your every wish. Well, the ones supported anyway.
MacBook Pro 2017 tips and tricks: Let your MacBook Pro remember your passwords
Can you remember every login and password you use for every website and app on your computer? If so, they are probably insecure. Instead, keep them complicated and let your Mac do the memory work. This can be done by activating the iCloud Keychain, meaning it will work across all your Apple devices.
This will not only remember all your logins and passwords for websites, it can also store your payment cards for faster payments too. It is all super Apple-level secure so you never need to worry about losing anything either. Initially you will need to input a lot of information, but just the once.
MacBook Pro 2017 tips and tricks: Control someone else's Mac using your MacBook Pro
Does your parent want help with a task on their MacBook Pro? You can use El Capitan's Screen share feature to show them how it's done, without having to leave the comfort of your home.
Simply open Screen Sharing via the Spotlight magnifying glass icon in the top right and then enter the Apple ID of the person you want to contact. This is found in the iCloud pane of System Preferences – where they can also make sure Screen Sharing is enabled. Once permission has been confirmed, away you go.
Read next: Best Touch Bar apps and games
MacBook Pro 2017 tips and tricks: Scrub video using your MacBook Pro Touch Bar
Zipping forward and back through videos is super easy using the Touch Bar, thanks to a built-in scrubbing tool. This bar graph-like icon will appear left of the Control Strip when available. This works for plenty of apps and in the case of Safari will even let you skip those pesky ads before videos.
MacBook Pro 2017 tips and tricks: Adjust volume in smaller amounts on your MacBook Pro
You can use the Mac buttons to increase and decrease volume, but this does it in fairly large chunks that may be too loud or too quiet for your tastes. More subtle adjustments can be done using the keyboard.
Simply hold down the alt and shift keys as you press the volume keys and the increments that the volume changes by will be smaller. If you have turned off the sound for volume changes but want to check it is working, when doing normal increments you can hold down the shift key as you tap the volume up or down and it will make a sound temporarily.
MacBook Pro 2017 tips and tricks: Disable in-app Touch Bar changes on your MacBook Pro
The Touch Bar will automatically change to offer varying controls to suit the apps you are working in. If you want to go old skool and keep those buttons the same no matter what apps you're flitting between, you can.
Simply go to System Preferences then Keyboard and click on the Touch Bar drop-down menu. Now select the option from App Controls that suits you best: Control Strip, Expanded Control Strip or App Controls.
An eGPU can give your Mac additional graphics performance for professional apps, 3D gaming, VR content creation, and more.
How to save pdf on macbook pro. eGPUs are supported by any Thunderbolt 3-equipped Mac1 running macOS High Sierra 10.13.4 or later. Learn how to update the software on your Mac.
An eGPU lets you do all this on your Mac:
- Accelerate apps that use Metal, OpenGL, and OpenCL
- Connect additional external monitors and displays
- Use virtual reality headsets plugged into the eGPU
- Charge your MacBook Pro while using the eGPU
- Use an eGPU with your MacBook Pro while its built-in display is closed
- Connect an eGPU while a user is logged in
- Connect more than one eGPU using the multiple Thunderbolt 3 (USB-C) ports on your Mac2
- Use the menu bar item to safely disconnect the eGPU
- View the activity levels of built-in and external GPUs (Open Activity Monitor, then choose Window > GPU History.)
eGPU support in apps
eGPU support in macOS High Sierra 10.13.4 and later is designed to accelerate Metal, OpenGL, and OpenCL apps that benefit from a powerful eGPU. Not all apps support eGPU acceleration; check with the app's developer to learn more.3
In general, an eGPU can accelerate performance in these types of apps:
- Pro apps designed to utilize multiple GPUs
- 3D games, when an external monitor is attached directly to the eGPU
- VR apps, when the VR headset is attached directly to the eGPU
- Pro apps and 3D games that accelerate the built-in display of iMac, iMac Pro, MacBook Air, and MacBook Pro (This capability must be enabled by the app's developer.)
You can configure applications to use an eGPU with one of the following methods.
Use the Prefer External GPU option
Starting with macOS Mojave 10.14, you can turn on Prefer External GPU in a specific app's Get Info panel in the Finder. This option lets the eGPU accelerate apps on any display connected to the Mac—including displays built in to iMac, iMac Pro, MacBook Air, and MacBook Pro:
- Quit the app if it's open.
- Select the app in the Finder. Most apps are in your Applications folder. If you open the app from an alias or launcher, Control-click the app's icon and choose Show Original from the pop-up menu. Then select the original app.
- Press Command-I to show the app's info window.
- Select the checkbox next to Prefer External GPU.
- Open the app to use it with the eGPU.
You won't see this option if an eGPU isn't connected, if your Mac isn't running macOS Mojave or later, or if the app self-manages its GPU selection. Some apps, such as Final Cut Pro, directly choose which graphics processors are used and will ignore the Prefer External GPU checkbox.
Set an external eGPU-connected display as the primary display
If you have an external display connected to your eGPU, you can choose it as the primary display for all apps. Since apps default to the GPU associated with the primary display, this option works with a variety of apps:
- Quit any open apps that you want the eGPU to accelerate on the primary display.
- Choose Apple menu > System Preferences. Select Displays, then select the Arrangement tab.
- Drag the white menu bar to the box that represents the display that's attached to the eGPU.
- Open the apps that you want to use with the eGPU.
If you disconnect the eGPU, your Mac defaults back to the internal graphics processors that drives the built-in display. When the eGPU is re-attached, it automatically sets the external display as the primary display.
About macOS GPU drivers
Mac hardware and GPU software drivers have always been deeply integrated into the system. This design fuels the visually rich and graphical macOS experience as well as many deeper platform compute and graphics features. These include accelerating the user interface, providing support for advanced display features, rendering 3D graphics for pro software and games, processing photos and videos, driving powerful GPU compute features, and accelerating machine learning tasks. This deep integration also enables optimal battery life while providing for greater system performance and stability.
Apple develops, integrates, and supports macOS GPU drivers to ensure there are consistent GPU capabilities across all Mac products, including rich APIs like Metal, Core Animation, Core Image, and Core ML. In order to deliver the best possible customer experience, GPU drivers need to be engineered, integrated, tested, and delivered with each version of macOS. Aftermarket GPU drivers delivered by third parties are not compatible with macOS.
The GPU drivers delivered with macOS are also designed to enable a high quality, high performance experience when using an eGPU, as described in the list of recommended eGPU chassis and graphics card configurations below. Because of this deep system integration, only graphics cards that use the same GPU architecture as those built into Mac products are supported in macOS.
Supported eGPU configurations
It's important to use an eGPU with a recommended graphics card and Thunderbolt 3 chassis. If you use an eGPU to also charge your MacBook Pro, the eGPU's chassis needs to provide enough power to run the graphics card and charge the computer. Check with the manufacturer of the chassis to find out if it provides enough power for your MacBook Pro.
Recommended graphics cards, along with chassis that can power them sufficiently, are listed below.
Thunderbolt 3 all-in-one eGPU products
These products contain a powerful built-in GPU and supply sufficient power to charge your MacBook Pro.
Computer recovery software free full version. Recommended Thunderbolt 3 all-in-one eGPUs:
- Blackmagic eGPU and Blackmagic eGPU Pro4
- Gigabyte RX 580 Gaming Box4
- Sonnet Radeon RX 570 eGFX Breakaway Puck
- Sonnet Radeon RX 560 eGFX Breakaway Puck5
AMD Radeon RX 470, RX 480, RX 570, RX 580, and Radeon Pro WX 7100
These graphics cards are based on the AMD Polaris architecture. Recommended graphics cards include the Sapphire Pulse series and the AMD WX series.
Recommended Thunderbolt 3 chassis for these graphics cards:
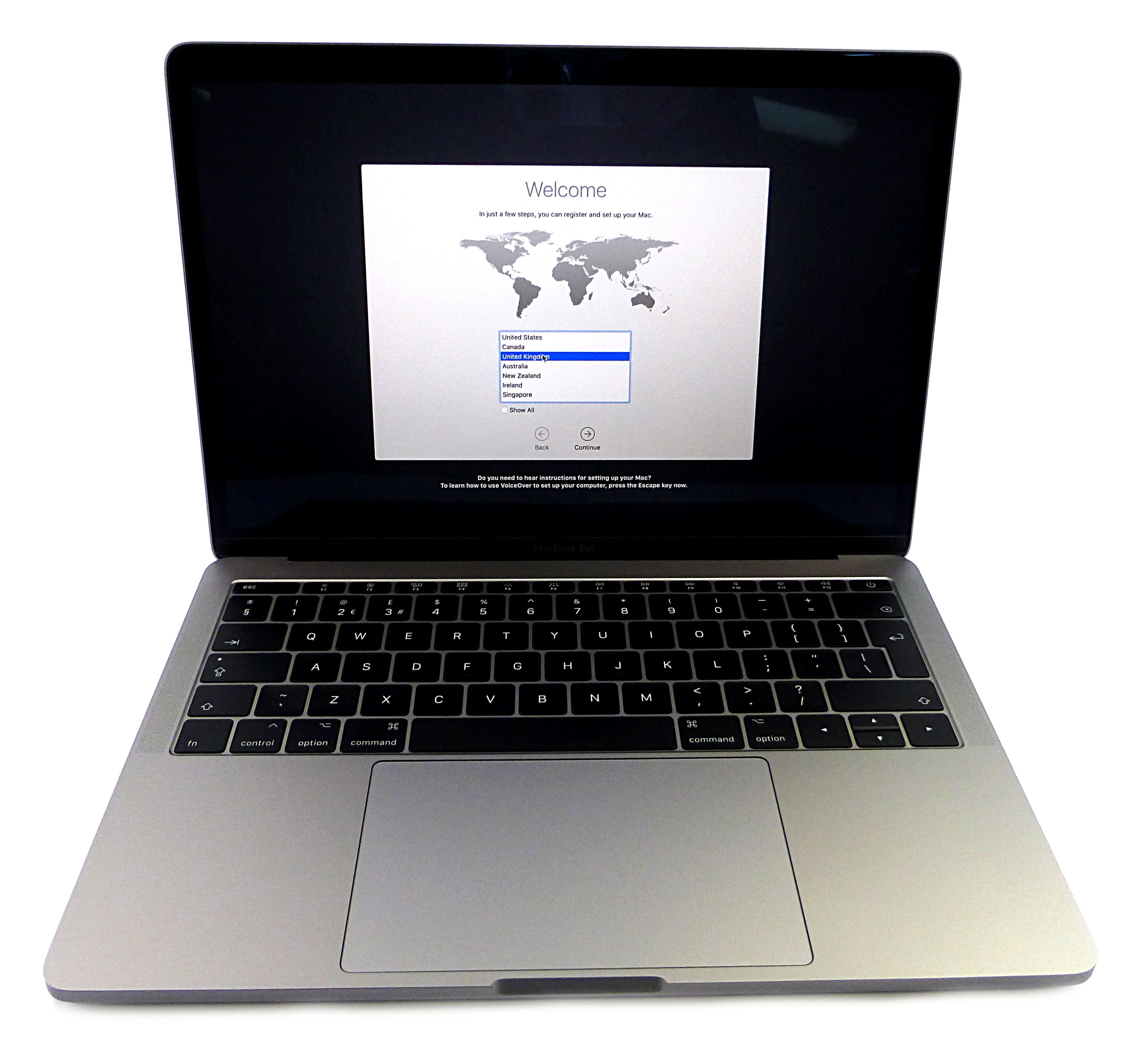
- OWC Mercury Helios FX4
- PowerColor Devil Box
- Sapphire Gear Box
- Sonnet eGFX Breakaway Box 350W
- Sonnet eGFX Breakaway Box 550W4
- Sonnet eGFX Breakaway Box 650W4
- Razer Core X4
- PowerColor Game Station4
- HP Omen4
- Akitio Node6
AMD Radeon RX Vega 56
These graphics cards are based on the AMD Vega 56 architecture. Recommended graphics cards include the Sapphire Vega 56.
Recommended Thunderbolt 3 chassis for these graphics cards:
- OWC Mercury Helios FX4
- PowerColor Devil Box
- Sonnet eGFX Breakaway Box 550W4
- Sonnet eGFX Breakaway Box 650W4
- Razer Core X4
- PowerColor Game Station4
AMD Radeon RX Vega 64, Vega Frontier Edition Air, and Radeon Pro WX 9100
Download Games For Macbook Pro
These graphics cards are based on the AMD Vega 64 architecture. Recommended graphics cards include the Sapphire Vega 64, AMD Frontier Edition air-cooled, and AMD Radeon Pro WX 9100.
Recommended Thunderbolt 3 chassis for these graphics cards:
- Sonnet eGFX Breakaway Box 650W4
- Razer Core X4

- OWC Mercury Helios FX4
- PowerColor Devil Box
- Sapphire Gear Box
- Sonnet eGFX Breakaway Box 350W
- Sonnet eGFX Breakaway Box 550W4
- Sonnet eGFX Breakaway Box 650W4
- Razer Core X4
- PowerColor Game Station4
- HP Omen4
- Akitio Node6
AMD Radeon RX Vega 56
These graphics cards are based on the AMD Vega 56 architecture. Recommended graphics cards include the Sapphire Vega 56.
Recommended Thunderbolt 3 chassis for these graphics cards:
- OWC Mercury Helios FX4
- PowerColor Devil Box
- Sonnet eGFX Breakaway Box 550W4
- Sonnet eGFX Breakaway Box 650W4
- Razer Core X4
- PowerColor Game Station4
AMD Radeon RX Vega 64, Vega Frontier Edition Air, and Radeon Pro WX 9100
Download Games For Macbook Pro
These graphics cards are based on the AMD Vega 64 architecture. Recommended graphics cards include the Sapphire Vega 64, AMD Frontier Edition air-cooled, and AMD Radeon Pro WX 9100.
Recommended Thunderbolt 3 chassis for these graphics cards:
- Sonnet eGFX Breakaway Box 650W4
- Razer Core X4
AMD Radeon RX 5700, 5700 XT, and 5700 XT 50th Anniversary
Games For Macbook Pro 2017 Download
If you've installed macOS Catalina 10.15.1 or later, you can use these graphics cards that are based on the AMD Navi RDNA architecture. Recommended graphics cards include the AMD Radeon RX 5700, AMD Radeon RX 5700 XT, and AMD Radeon RX 5700 XT 50th Anniversary.
Recommended Thunderbolt 3 chassis for these graphics cards:
- Sonnet eGFX Breakaway Box 650W4
- Razer Core X4
Learn more
- Learn how to choose your GPU in Final Cut Pro X 10.4.7 or later.
- To ensure the best eGPU performance, use the Thunderbolt 3 cable that came with your eGPU or an Apple Thunderbolt 3 (USB-C) cable. Also make sure that the cable is connected directly to a Thunderbolt 3 port on your Mac, not daisy-chained through another Thunderbolt device or hub.
- If you have questions about Thunderbolt 3 chassis or graphics cards, or about third-party app support and compatibility, contact the hardware or software provider.
- Software developers can learn more about programming their apps to take advantage of macOS eGPU support.
Macbook Pro 2017
1. If you have a Mac mini (2018) with FileVault turned on, make sure to connect your primary display directly to Mac mini during startup. After you log in and see the macOS Desktop, you can unplug the display from Mac mini and connect it to your eGPU.
2. If you're using a 13-inch MacBook Pro from 2016 or 2017, always plug eGPUs and other high-performance devices into the left-hand ports for maximum data throughput.
3. macOS High Sierra 10.13.4 and later don't support eGPUs in Windows using Boot Camp or when your Mac is in macOS Recovery or installing system updates.
Apple keyboard review. 4. These chassis provide at least 85 watts of charging power, making them ideal for use with 15-inch MacBook Pro models.
Games For Macbook Pro 2020
5. Playback of HDCP-protected content from iTunes and some streaming services is not supported on displays attached to Radeon 560-based eGPUs. You can play this content on the built-in display on MacBook Pro, MacBook Air, and iMac.
Card Games For Macbook Pro
6. If you use Akitio Node with a Mac notebook, you might need to connect your Mac to its power adapter to ensure proper charging.
